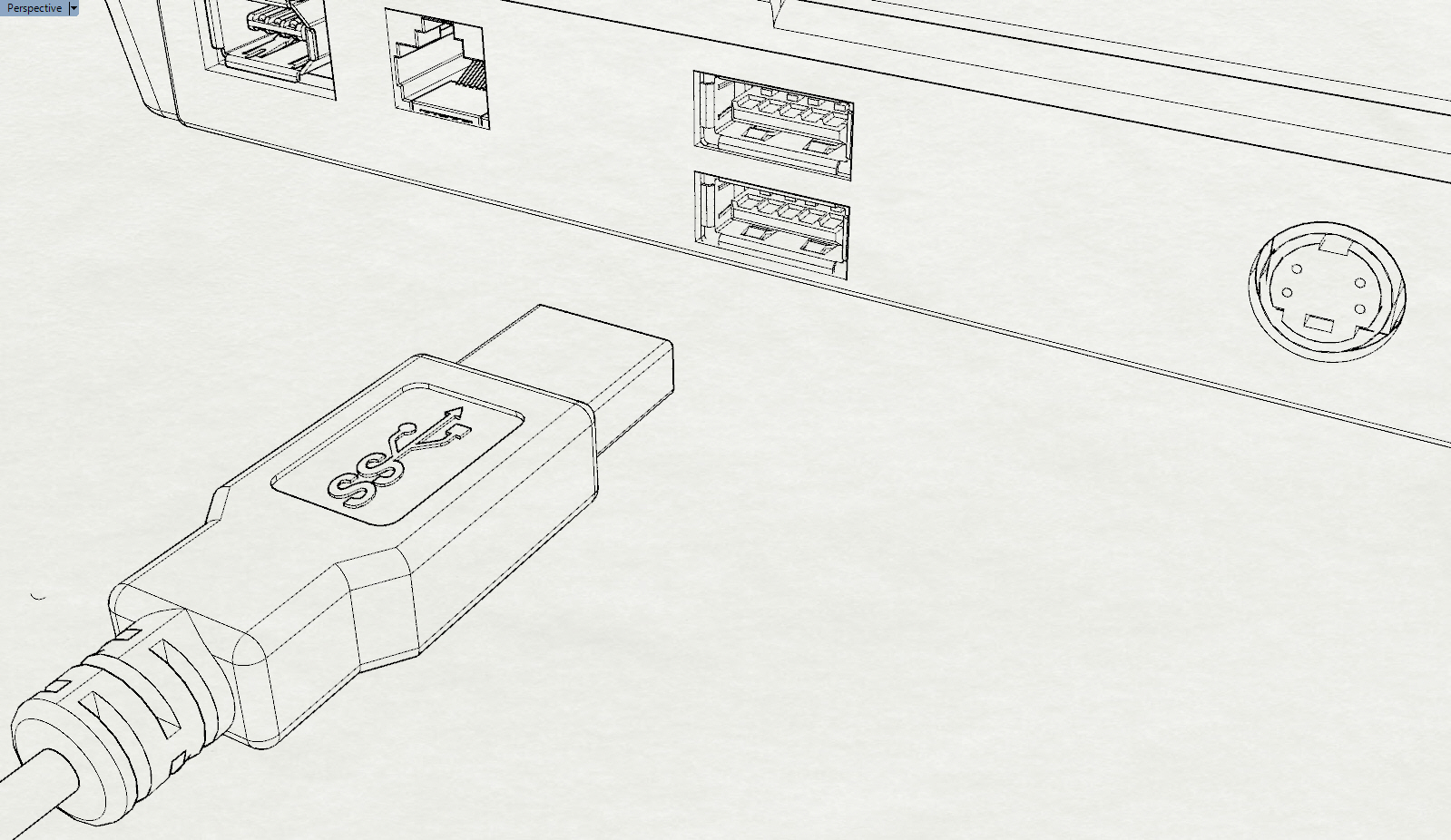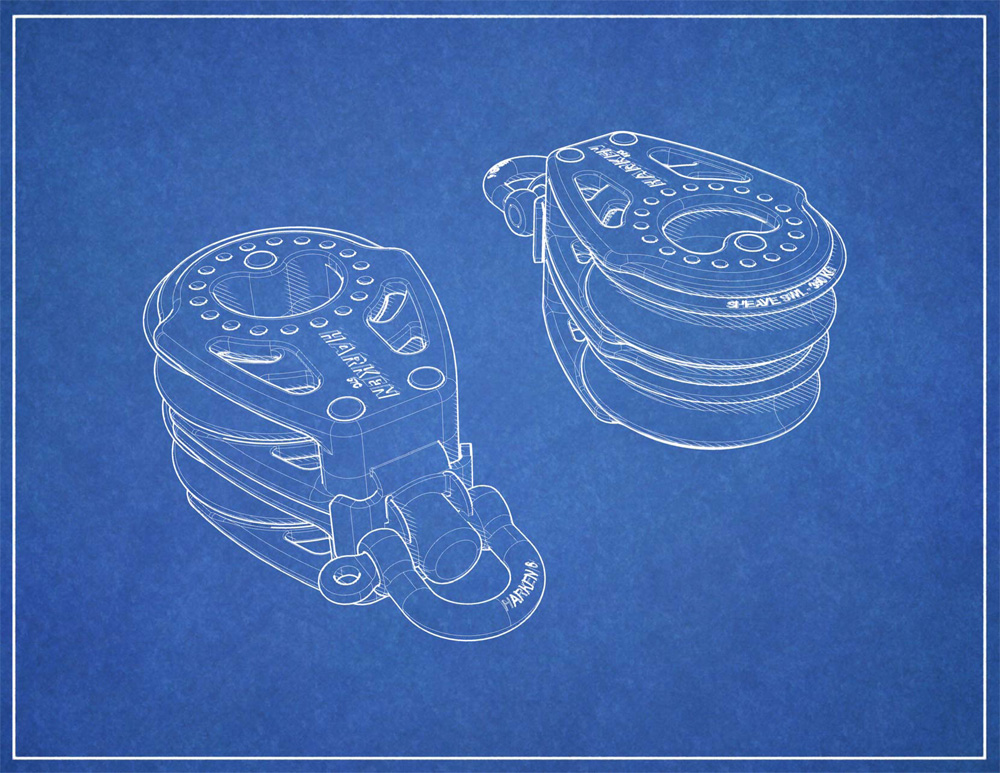Modalità di visualizzazione avanzate per Rhino 5
Sommario: Rhino 5 aggiunge nuove modalità di visualizzazione con linee nascoste, modalità di disegno a mano libera e altre opzioni.
Contenuto
Informazioni di base
Rhino 5 presenta molte nuove opzioni avanzate di visualizzazione che possono essere configurate per creare delle modalità di visualizzazione più avanzate ed in tempo reale. Queste opzioni aggiuntive di visualizzazione includono le ombre, lo spessore dei bordi per tipo ed il controllo dell'illuminazione. Per capire le nozioni di base della visualizzazione avanzata di Rhino, si vedano i seguenti link:
- Un video tratto dai Visual Tips 5.0: Capitolo 9: Opzioni di Rhino: Modalità di visualizzazione
Di seguito, alcuni esempi delle nuove modalità di visualizzazione predefinite. Sono disponibili 3 nuove modalità:
Tecnico
Penna
Artistico
space space space
la modalità di visualizzazione renderizzata è stata aggiornata, aggiungendo alcuni materiali e attivando un ambiente. Ecco un tutorial video: Materials, Environments and more!
Renderizzata
Ulteriori esempi personalizzati
Per sfruttare appieno le potenzialità di queste nuove opzioni di visualizzazione, potete creare le vostre proprie modalità di visualizzazione e controllare:
- Elenco non ordinato di silhouette in tempo reale.
- Pieghe.
- Contorni.
- Intersezioni in tempo reale.
- Visualizzazione con ombre sfumate e rendering.
- Tipi di ombre.
Installazione
Le seguenti modalità possono essere importate in Rhino mediante il comando di importazione delle opzioni di visualizzazione di Rhino. Per farlo, scegli il menu Strumenti > Opzioni > Vista > Modalità di visualizzazione e fai clic su Importa**. Carica i file .ini scaricati e importali. Consulta l'argomento della guida in linea relativo alla visualizzazione avanzata, sotto il paragrafo sull'importazione.
Patent
Per aggiungere questa modalità, scarica il file Patent.ini.
Questa modalità è abbastanza sensibile alle impostazioni delle ombre; ecco alcune opzioni per sperimentare con questa modalità. L'angolo delle linee di ombreggiatura? Prova 0, 23, 45 e 90 gradi. 23 presenta delle interessanti caratteristiche. La linea di ombreggiatura non genera scalettature a 23 gradi. Regolare l'opzione degli spessori di linea sotto Patent > Oggetti > Linee è abbastanza importante.
Usando la modalità Layout, puoi impostare il cartiglio ed il testo delle linee guida.
Blueprint
“Blueprint” combina una bitmap di sfondo con ombreggiature a tratteggio bianco e linee di silhouette con spessore. Per usare questa modalità, scarica il file Blueprint.ini e la bitmap di sfondo "Blank blueprint paper". Imposta la modalità di visualizzazione per utilizzate questa immagine come sfondo. Questa modalità funziona anche con lo sfondo blackboard (lavagna).
Blackboard
Questa modalità è simile alla modalità “blueprint”. Usa un'immagine sullo sfondo e ombreggiature bianche, ma con spessori di linea molto più grandi, per simulare una modalità più a schizzo. Scarica il file Blackboard.ini per le impostazioni e la bitmap "chalkboard".
Simple Bright
Una modalità semplice di ombreggiatura colorata luminosa molto in voga sia nella progettazione architettonica che il quella meccanica. Per eseguire questa modalità, importa il file Simple Bright.ini.
Semitrasparente
Questa modalità è simile alla modalità “blueprint”, anche se questi oggetti sono parzialmente trasparenti e le superfici leggermente ombreggiate e modellate. Per eseguire questa modalità, importa Ghosted Blueprint.ini. È possibile inoltre scaricare un bitmap di sfondo: Blueprint Grid.
Stampa delle modalità avanzate
Le modalità di visualizzazione avanzata attualmente si basano sulla risoluzione dello schermo (per esempio, i bordi hanno una larghezza di 2 pixel). Quando queste modalità vengono stampate, la risoluzione di stampa può essere abbastanza diversa da quella di visualizzazione. Una linea con uno spessore di 4 pixel, per esempio, può apparire sufficientemente spessa sullo schermo ma non una volta stampata. Queste variazioni possono valere anche per le ombre ed i riempimenti. Per complicare ancor più le cose, l'anteprima di stampa non mostra correttamente questi effetti. Questo aspetto va migliorato. Qui sotto, vi presentiamo una soluzione alternativa al problema.
Se volete stampare una di queste modalità, createne una copia per la visualizzazione sullo schermo ed una per la stampa. Per esempio, la modalità “Patent” usa uno spessore dei bordi pari a 4 per la visualizzazione sullo schermo. Nella versione per la stampa di questa modalità di visualizzazione, i bordi hanno uno spessore di 8 pixel. La tabella qui sotto mette a confronto la versione sullo schermo e quella stampabile di questa modalità:
| Modalità “Patent” | Modalità “Patent” per la stampa | |
|---|---|---|
| Modalità di ombreggiatura | Linee parallele | Linee parallele |
| Linee modalità ombreggiata | 1 px | 4 px |
| Separazione modalità ombreggiata | 3 linee | 2 linee |
| Spessore linea bordi | 1 px | 2 px |
| Spessore silhouette | 2 px | 8 px |
Limitazioni
- Non è possibile assegnare nessuna delle modalità di visualizzazione a singoli oggetti (ad esempio ImpostaModVisualizzOggetto). Tuttavia, nella modalità di visualizzazione tecnica, è possibile assegnare tutte le modalità a oggetti individuali. In altre parole, la modalità di visualizzazione tecnica è una modalità avanzata che supporta la pipeline OpenGL. È quindi ancora possibile combinare tra di loro le modalità di visualizzazione degli oggetti, a patto che si inizi nella modalità “Tecnico”.
- I calcoli iniziali dei dati della visualizzazione tecnica possono essere molto dispendiosi in termini di tempo nel caso in cui si abbiano degli oggetti mesh densi. Purtroppo non possiamo farci nulla a riguardo. E se l'oggetto cambia in qualche modo, i calcoli vanno rifatti.