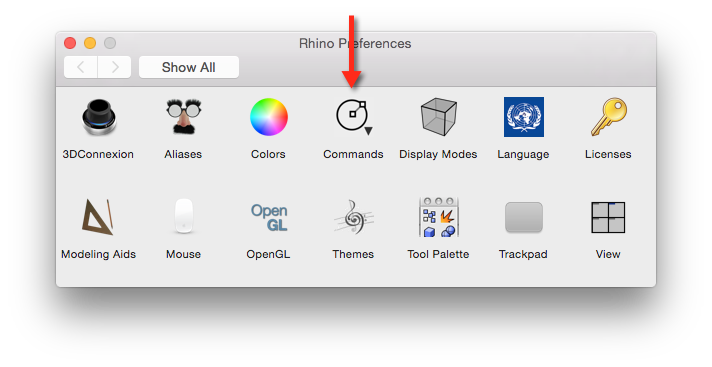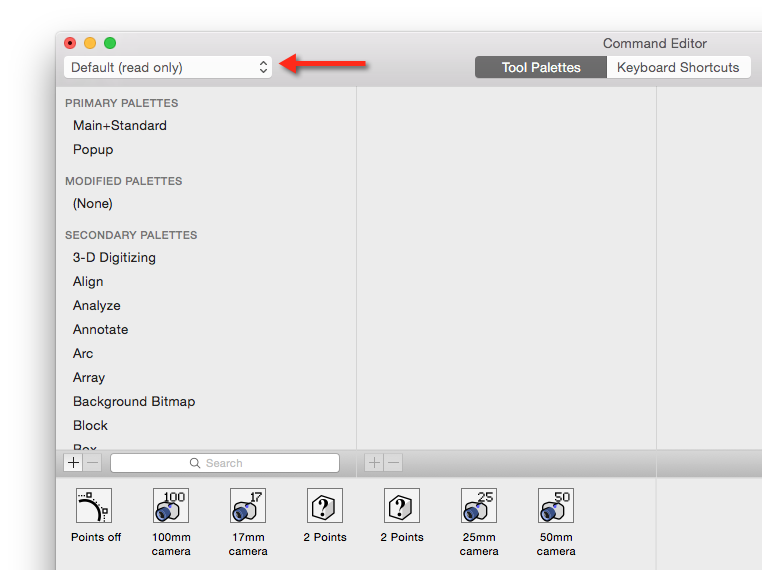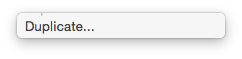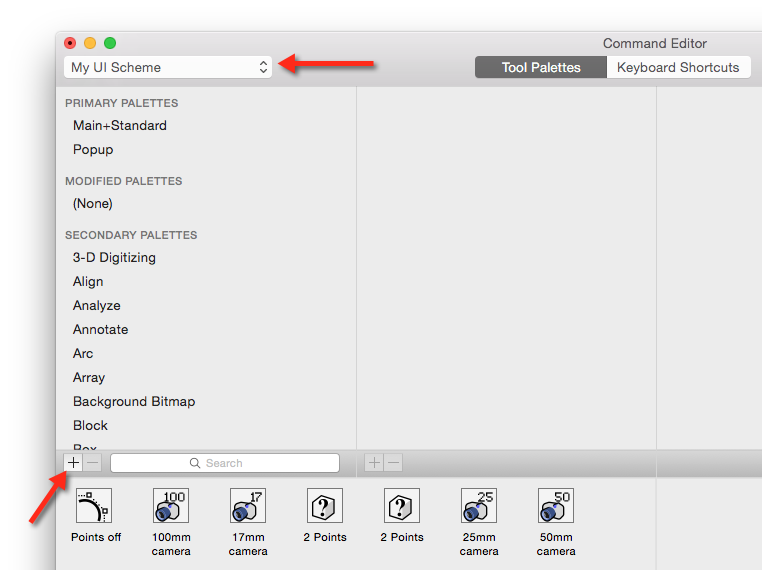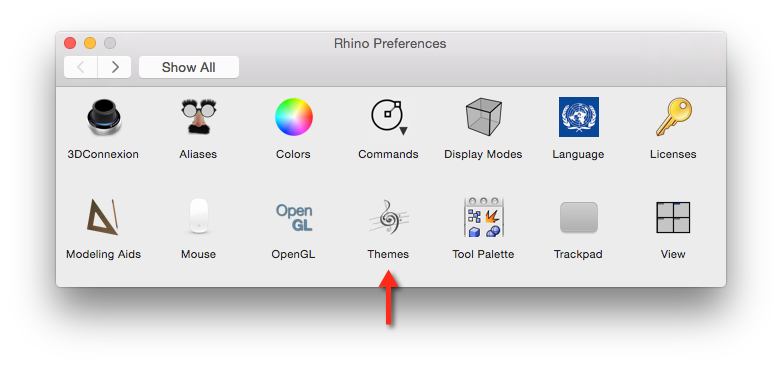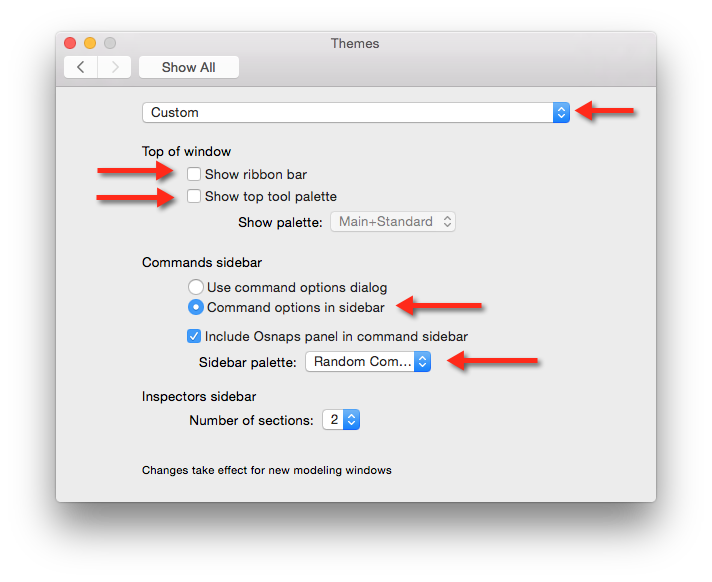Customizing the Left Sidebar Palette in Rhino for Mac
For a complete tutorial, see Customizing Tool Pallets in Rhino for Mac.
This article describes how to customize the left sidebar palette in Rhino for Mac…
Create a Custom Command Set
Before you can add a Custom Tool Palette to the Left Sidebar, you will need to create a Custom Command Set with a Custom (or Modified) Command Set…
1. Navigate to Rhinoceros > Preferences > Commands…
2. Click the Customize button…
3. The Command Editor should open. Notice that the Default Command Set is Read-Only. Click on it in the drop-down menu in the upper-left corner…
4. You will need to select Duplicate to make an editable copy of the Default Command Set…
5. You will be asked to give your new Command Set a new name. Give it a descriptive name. For the purposes of this article, we will call ours “My UI Scheme”. Notice now that the Command Editor is editing your new command set. Now, click the small + button underneath the Palette panel to create a new palette…
6. An Untitled palette will appear in your Modified Palettes section of the Palette panel. Single-click this item to rename it something descriptive…
7. For demonstration purposes, we have called our Modified Palette “Random Commands.” Make sure your Modified Palette is selected in the Palettes panel. From the Command panel, drag the commands you want to appear in the Left Sidebar into the Palette's contents area. When you are finished, make sure you click the Save button in the lower-right corner.
8. Now you have a Custom Command Set in as your Current command set. Any new modeling windows will use this command set…
Assign your Modified Palette to the Left Sidebar
9. Navigate to Rhinoceros > Preferences > Themes…
10. In the Themes panel, select Custom from the top drop-down. Uncheck Show ribbon bar and Show top tool palette. In the Commands sidebar section, make sure that Command options in sidebar is enabled. In the Sidebar palette dropdown, find your Custom/Modified palette and select it…
11. DONE! New modeling windows should show your Custom/Modified Palette in the Left Sidebar…